Menus
Le menu général de DC Scope est disponible en haut de l'écran. Ce menu est accessible depuis les différents modules de la solution.
Search bar
La barre de recherche de DC Scope permet de rechercher tous les éléments de l'infrastructure ou du filtre, si ce dernier est sélectionné. L'étendue de la recherche comprend : les clusters, les serveurs, les machines virtuelles, les datastores et les ressources pools.

Filters and views
DC Scope peut analyser l’ensemble de l’infrastructure ou seulement une partie délimitée de celle-ci. Pour cela il faut créer des filtres qui sont la combinaison de sélection d’éléments (selection view) et de selection temporelle (time view).

Filter Creation
L’activation des filtres se fait via your filter.
Selection View

Un centre de données héberge un nombre conséquent de machines virtuelles. L’analyse de toutes les machines virtuelles d’un centre de données d’un seul bloc représente donc une tâche ardue et, dans certains cas, non pertinente (regroupement des serveurs par cluster, Folder, Tag view, Ressource pool ou dossier, localisation etc.). À l’aide de selection view (vue sélection) l’utilisateur précise les éléments qu’il veut observer. La définition des éléments à analyser est accessible via le bouton Selection View. Pour créer un filtre, cliquer sur le bouton Create View et suivre les instructions de l’assistant.
Time View

Cliquer sur le bouton Create View et suivre les instructions de l’assistant. A noter des vues périodiques sont déjà prédéfinies : last 30D (30 derniers jours), last60D, last 180D, last360D.
Vous pouvez bien évidemment en créer de nouvelles.
Attention, si vous activez un filtre avec une vue période dans le passé (ex. mois de mars 2019), l’architecture analysée sera celle existante sur cette période (par exemple vous ne verrez pas les serveurs déployés après cette date…).
Filter Management

Une fois que les vues de sélection et de période sont créées, vous pouvez commencer à créer votre filtre. Cliquez sur le menu Filter management pour afficher les détails des filtres créés. Par défaut, un filtre All est créé et inclut les informations que DC Scope a collectées depuis son installation et tous les éléments de l’infrastructure. Pour créer un nouveau filtre, cliquez sur le bouton create filter (Créer un nouveau filtre) et suivez l’assistant. L’assistant vous guidera tout au long du processus de création et vous demandera de choisir les Vues à inclure dans le filtre. Une fois créé, le filtre sera disponible dans la liste ainsi que la date de création.
Pour créer un filtre partagé à partir de la section Filter management, cliquer sur le bouton CREATE FILTER et activer l’option shared filter.

Seul l'utilistateur root peut partager ses filtres avec les autres utilisateurs de DCScope. Seul l'utilistateur root peut créer, éditer ou supprimer un filtre partagé. Un filtre dit partagé est visible dans la liste des filtres si le périmètre des éléments qui a été affecté à l'utilisateur inclus les éléments du filtre partagé.
Par exemple:
Le périmètre de l'utilisateur Easyvirt contient les serveurs A et B. L'utilisateur root créé un filtre partagé contenant le serveur A, dans ce cas le filtre sera visible dans la liste des filtres de l'utilisateur Easyvirt.
L'utilisateur root créé un filtre partagé contenant les seveurs A, B et C, dans ce cas le filtre ne sera pas visible dans la liste des filtres de l'utilisateur Easyvirt.
Filter Activation
Les filtres sont activés via le bouton de filtre de sélection Your filter (Votre filtre) où vous trouverez la liste des filtres que vous avez créés.

Filtre automatique / Automatic filtering
DC Scope vous permet de créer des filtres et de suivre automatiquement un élément. Par exemple, si un serveur est sélectionné lors de la création du filtre alors toute VM créée sur ce serveur sera automatiquement ajouté au filtre. En revanche à la creéation du filtre si quelques VM du serveur sont sélectionnées mais pas l’ensemble des VM, alors toute nouvelle VM s’exécutant sur ce serveur ne sera pas ajouté au filtre. Cette notion de filtre automatique est également valable pour les serveurs, les clusters et les datacenters.
Settings
Capacity Planning
Les paramètres du capacity planning permettent de personnaliser les taux de surprovisionnement et de réservations des ressources de l'infrastructure. DC Scope applique par défaut les taux de surprovisionnement recommandés par VMware, à savoir : 4 VCPU par coeur logique, 166% de la capacity mémoire et 100 % de la capacité de stockage.

Compute / Storage reservation
Ces paramètres permettent de spécifier un pourcentage de ressources à réserver, c'est à dire qui ne sera pas utlisé pour le capacity planning. Par exemple, si vous définissez un pourcentage de "Compute reservation" de 20%, le capacity planning considérera que la capacité processeur et mémoire de l'infrastructure est de 80%. L'utilisation de ces paramètres peut s'appliquer à divers fonctionnement, comme par exemple un PCA/PRA. Les ressources disponibles affichées dans le capacity planning prennent en compte ce paramètre. Il en est de même dans l'estimation du nombre de machines virtuelles qui peuvent être créées.
Allocation template
Permet d'estimer le nombre de machines virtuelles pouvant être créées en fonction des capacités/usages de votre infrastructure mais également en fonction d'un template particulier de VM. Vous pouvez estimer ce nombre en fonction d'un template se basant sur la VM moyenne de votre infrastructure ou alors en fonction d'un template que vous avez vous-même défini. Vous avez la possibilité de définir 3 templates de VM différents (par exemple small-big instance), vous permettant d'estimer le nombre de machines virtuelles suivants vos propres critères.
Dashboard
Vous avez la possiblité de choisir les cartes que vous souhaitez afficher dans le dashboard en les cochant ou en les décochant.

Period analysis
Vous pouvez définir les heures et les jours de travail de votre organisation. Une fois définis, vous pourrez créer des filtres qui n'incluent que les heures et les jours de travail de votre organisation.
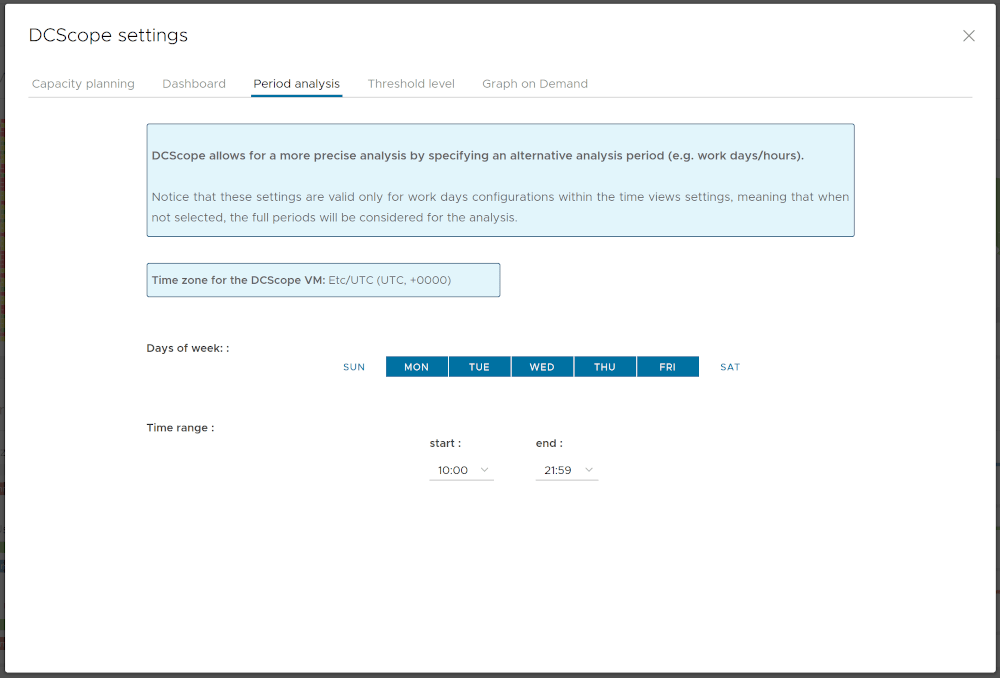
Veuillez garder à l'esprit qu'une modification de ces paramètres réinitialisera les bases de données spécifiques aux heures et jours de travail. Les filtres déjà créés fourniront les informations à partir du jour de la modification.
Threshold level
Une VM peut avoir de l’activité pour plusieurs raisons, un besoin réel ou non. Les VM non utilisées ont quasiment toujours une activité, même très faible (antivirus, mise à jour, sauvegarde, etc.) Par conséquent il est très difficile d’identifier les VM réellement inutiles. Pour résoudre cette difficulté, DC Scope® utilise la notion de bruit, pour être bien certains de ne pas oublier de VM inutiles. Cette notion de bruit, est représenté par un pourcentage de points, qui sera écarté dans l'analyse des VM. Le bruit ("noise") peut être paramétré : 100%, 99,99%, 99,9%, 99%. (par défaut 99%).
En plus du bruit, l'analyse comportementale est réalisée en fonction d'un deuxième paramètre, le seuil d'activité ("threshold"). Il s'agit de définir le seuil d'activité qu'une VM ne doit pas dépasser (par défaut : 10%).
Ainsi, le couplage de ces 2 paramètres permet de déterminer précisément l’activité des VM.

Graph on demand
Dans cette section, vous pouvez définir les compteurs par défaut à afficher pour chaque ressource dans le module Graph on Demand.

Status
Le menu "status" fournit des informations générales sur l'état de DC Scope telles que la licence, le status de connexion aux vCenter / ESXi, les logs et la possibilité d'uploader les mises à jour directement depuis l'interface. La couleur du drapeau indique l'état général :
- vert : tout va bien
- orange : alerte de type "warning" (ex : licence arrivant à expiration)
- rouge : alerte de type "critique" (ex : une déconnexion d'un vCenter / ESXi)

License status
La durée de validité de la licence ainsi que le nombre de VM autorisé. La pastille de couleur indique le status.
Monitoring heartbeat
Status des connexions aux instances enregistrées dans DC Scope (vCenter/ESXi, vCloud Director). La pastille de couleur indique l'état : attention si rouge ou orange, cela signifie qu’il y a une perte de connexion, donc pas de rémonté de données (causes classiques : changement de mot de passe du compte, changement d'adresse IP).
Database connection
Status d'enregistrements des informations des vCenter / ESXi en base de données. Si rouge, la base de données ne contient pas de données récentes pour un vCenter/ESXi particulier. Cet état "rouge" est normal si vous venez d'installer DC Scope (l'heure qui suit l'enregistrement du vCenter/ESXi) ou s'il y a eu une déconnexion du vCenter/ESXi.
Get DCScope status archive
Permet de télécharger divers logs, surtout nécessaire pour le support.
Upload DCScope update
Permet d'uploader les mises à jour de DC Scope.
User Menu
A partir de ce menu, vous accédez aux diverses sections d'administration de DC Scope; par exemple, la gestion des connexions (VMware vCenter/ESXi, vCloud Director, AWS, Azure) ou encore, la création d'un nouvel utilisateur.

User management (root)
En vous connectant avec le compte root, le menu « User management » vous permet de gérer vos utilisateurs, leurs paramètres ainsi que leurs accès aux fonctionnalités de DC Scope (groupes, rôles).
Note : La configuration LDAP se réalise à partir de la console d’administration de la VM DC Scope, accessible depuis la console VMware. Les informations à renseigner sont l’adresse du serveur LDAP et le groupe.

Create User
L'assistant ci-dessous vous permet de créer un nouvel utilisateur :
- local
- depuis un LDAP

Local user
La création d'un compte local nécessite les informations suivantes :
- le nom de l’utilisateur,
- le groupe d'appartenance,
- le mot de passe
Users from AD/OpenLDAP
Depuis un LDAP, vous être à même de créer plusieurs utilisateurs à la fois. Les étapes sont les suivantes :
- établissez une connexion à l'AD.

- choisissez les personne et/ou groupes de personnes pour lesquelles vous souhaitez créer des utilisateurs (Note : la création d'un utilisateur DC Scope pour un groupe AD permettra à tous les membres de ce groupe AD de se connecter avec celui-ci).

- choisissez le groupe DC Scope auquel appartiendra le nouvel utilisateur DC Scope.

- le nouvel utilisateur est créé. Il s'affichera dans la liste et sera du type 'ldap'

Edit User
En cliquant sur le lien 'Edit', vous avez la possibilité de modifier le groupe d'appartenance de l'utilisateur ainsi que son mot de passe.

Delete User
En cliquant sur le lien 'Delete', l'utilisateur sera supprimé.
Group management
Dans DC Scope, un groupe est une entité disposant d'informations partagées par tous les utilisateurs présents dans ce dernier :
- une adresse e-mail,
- une devise (héritée du groupe root),
- un périmètre,
- un rôle
De même que pour un utilisateur, vous pouvez éditer les diverses informations du groupe ou le supprimer.

User management (no root)
Avec un compte autre que root, le menu « User management » ne permet que la modification du mot de passe (si utilisateur local) ainsi que l'adresse mail du groupe.

Cost management
La section Cost management permet de renseigner les coûts relatifs au serveur physique, au coût fixe des machines virtuelles ainsi qu’aux espaces de stockage (datastore). Seul l’utilisateur root peut paramétrer les coûts.


Datastores
Correspond au coût par Go d’un datastore. Il s’agit d’un coût générique et modifiable en cliquant sur le bouton EDIT.

En sélectionnant l’option individual cost, vous pouvez alors affecter un coût pour chaque datastore. Dans ce cas le coût par « datastore » n’est plus générique mais spécifique.

Dans le cas d’une sélection individuelle des coûts, le bouton QUICK TOOL SELECTION vous permet de sélectionner un ensemble d’éléments et de leur affecter un coût. Le bouton APPLY permet d’enregistrer les changements.

La sélection actuelle vous informe que les côuts de stockage sont affectés de manière individuelle.

Servers
Correspond au coût du serveur physique (ESX). Celui-ci prend généralement en compte le coût d’achat, de maintenance électrique. Le ratio correspond à la répartition des coûts entre vcpu et vram affectés aux machines virtuelles. Il est définit par défaut à 40 % pour le vcpu et 60 % pour la vram. En modifiant le ratio, le coût au vcpu et à la vram sont automatiquement modifiés. De la même manière si le coût au vcpu ou vram est modifié alors le ratio est automatiquement modifié afin de garantir le coût du serveur physique.
Le coût générique est modifiable en cliquant sur le bouton EDIT.

En sélectionnant l’option individual cost, vous pouvez alors affecter un coût à chaque serveur.

Dans le cas d’une sélection individuelle des coûts, le bouton QUICK TOOL SELECTION vous permet de sélectionner un ensemble d’éléments et de leur affecter un coût. Le bouton APPLY permet d’enregistrer les changements.

Le bouton CONFIRM UPDATE PROCESSING permet de calculer les nouvelles données de DCScope.

Virtual Machines
Coût fixe
Correspond au coût fixe d’une machine virtuelle. Celui-ci est générique, modifiable et correspondant au coût de maintenance, de licence, coûts humain, etc... Tout ce qui est nécessaire pour faire fonctionner une machine virtuelle.

Chaque machine virtuelle peut se voir affecter un coût fixe spécifique différent en sélectionnant l’option individual cost. En modifiant le coût d’une machine virtuelle on ne parle plus de coût générique mais de coût spécifique.

Dans le cas d’une sélection individuelle des coûts, le bouton QUICK TOOL SELECTION vous permet de sélectionner un ensemble d’éléments et de leur affecter un coût. Le bouton APPLY permet d’enregistrer les changements.

Tag
L’onglet TAG cost vous permet de créer un tag représentant un coût et d’affecter ce tag à un ensemble de machines virtuelles.
-
le bouton NEW TAG vous permet de créer un tag et de renseigner un coût

-
affecter le tag aux machines virtuelles

Plusieurs tags peuvent être affectés à une machine virtuelle, dans ce cas le cumul des coûts sera reporté dans la section TAG cost de la VM.

Monitoring management
Cette interface liste les instances VMware (vCenter / ESXi, vCloud Director) ainsi que les Cloud Providers (AWS, Azure) enregistrés dans DC Scope. Vous pouvez voir les informations renseignés, enregistrer ou désinscrire une instance.

vSphere Client Plug-in
DC Scope dispose d'un plugin que vous pouvez déployer au sein de votre vCenter (compatible à partir de la version 6.5 U2). Ce plugin vous permet d'obtenir des informations/analyses pour les ESXi et VM directement depuis votre vCenter.

Les informations disponibles à partir du plugin sont les suivantes :
-
Depuis la vue ESXi summary:
* Nombre de machines virtuelles total, on, off. * Date de saturation éventuelles en CPU et en RAM. * Graphique évolution du nombre de VM. * Graphique capacité/allocation vCPU. * Graphique capacité/allocation RAM. -
Depuis la vue VM summary:
2.1 Fiche synthèse de la VM:
* Comportement de la VM (idle, busy, etc...). * Troubleshooting state. * Coût de la VM. * Date de dernière modification.2.2 Proposition de redimensionnement:
* Redimensionnement en vcpu. * Redimensionnement en ram.
License Key
C'est ici que vous gérez votre license : obtenir votre clé produit, faire une demande de licence ou enregistrer votre nouvelle clé.
